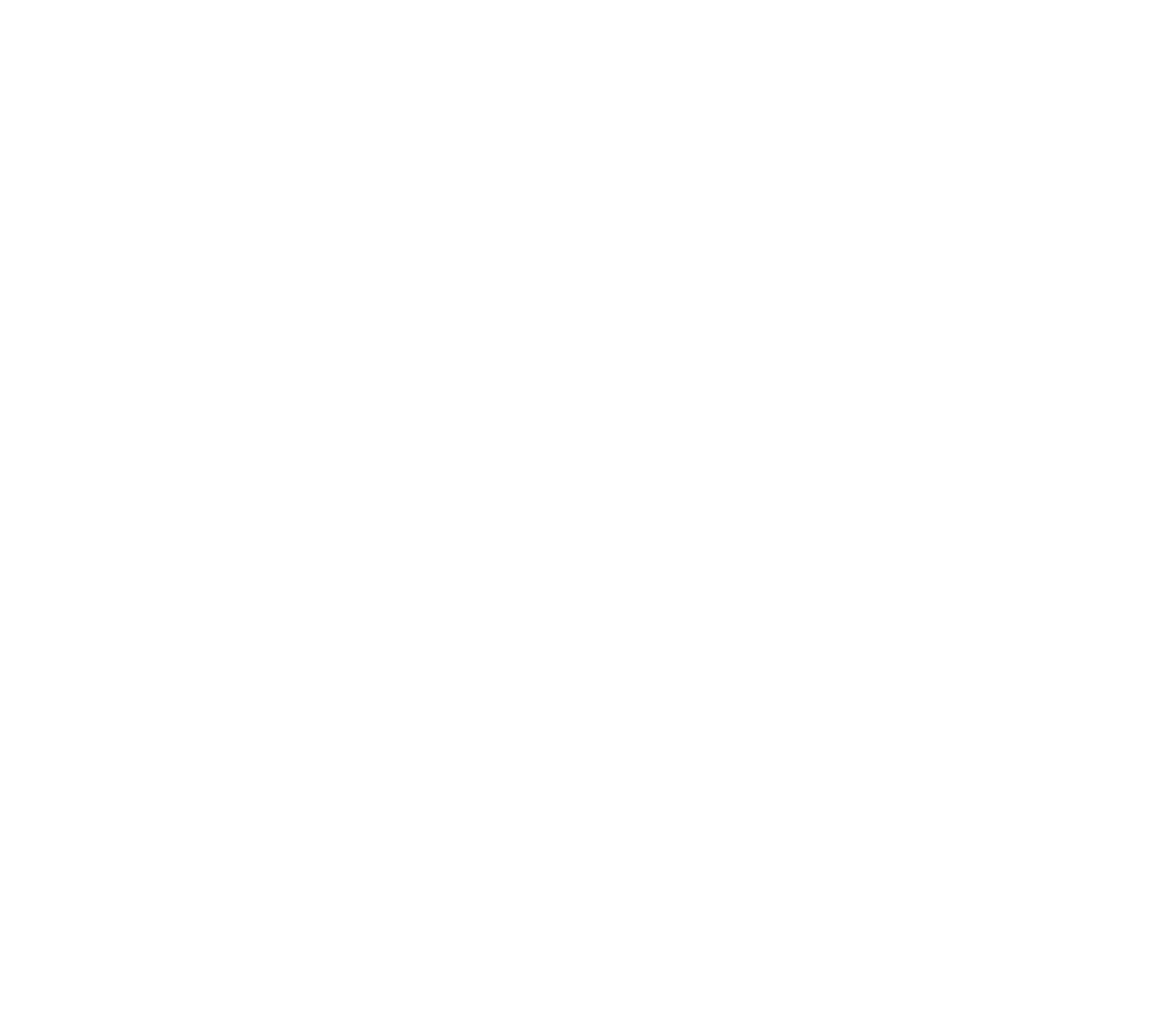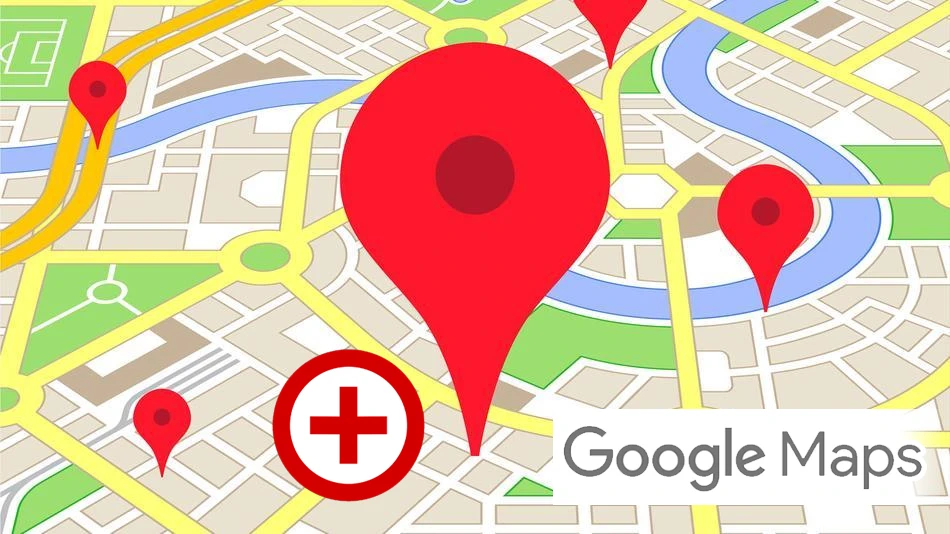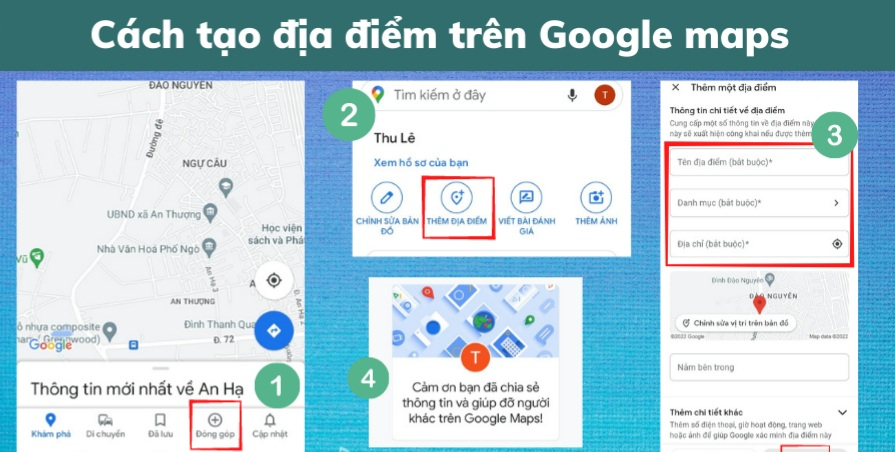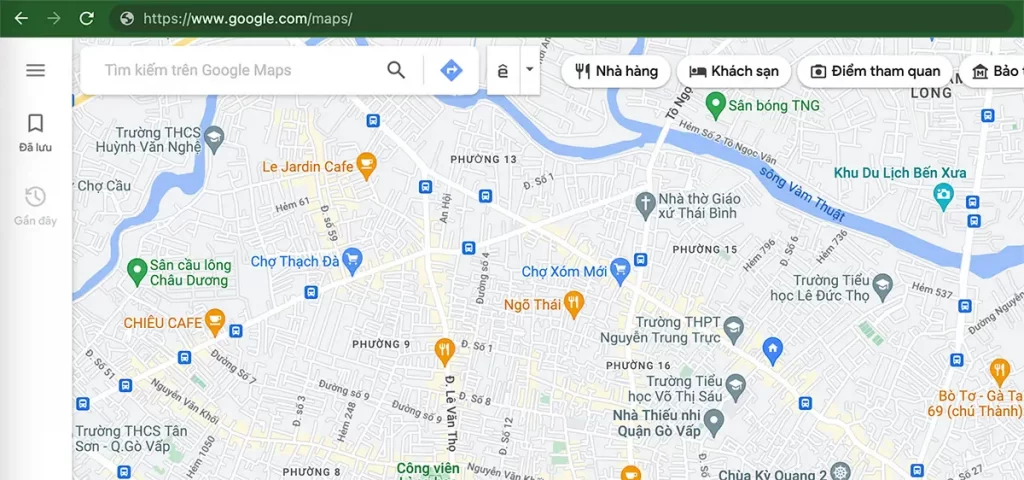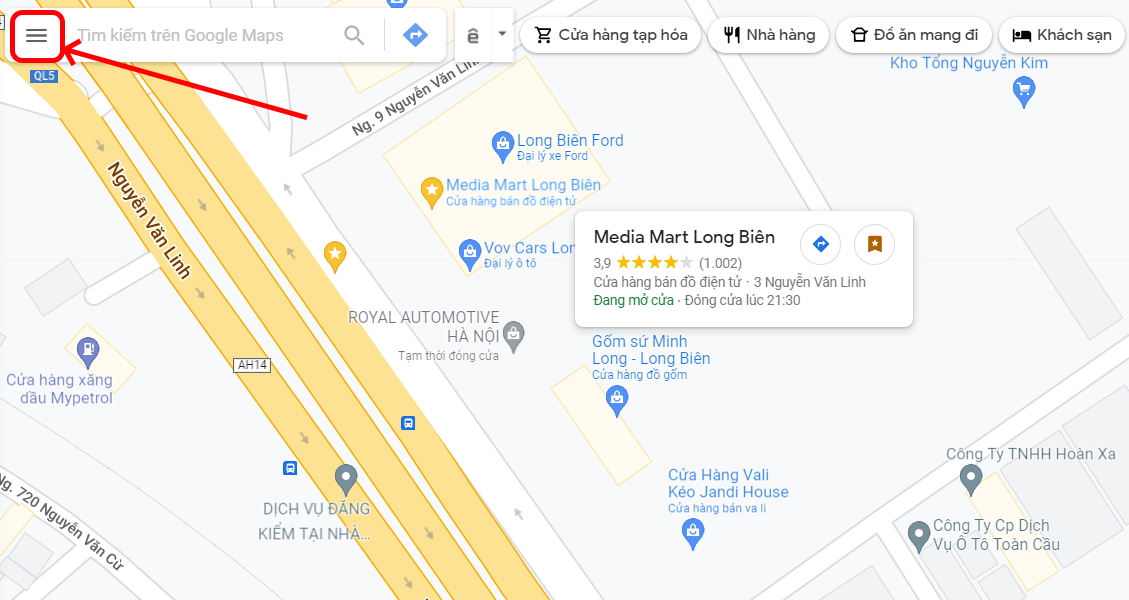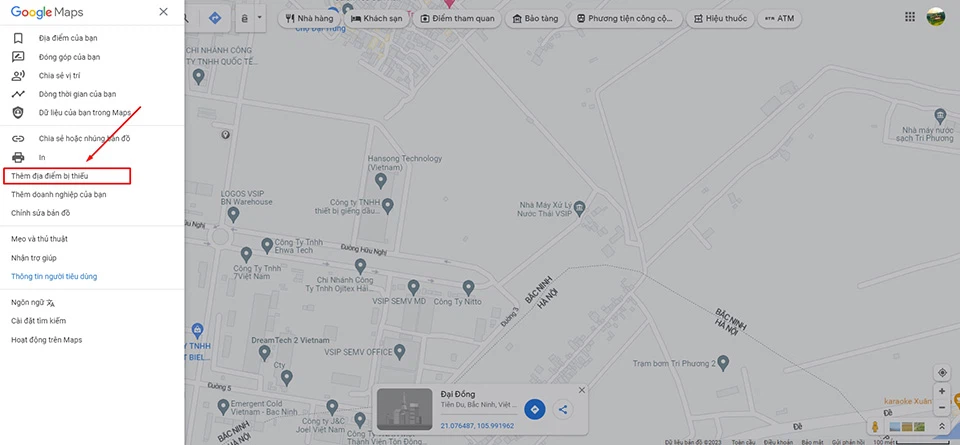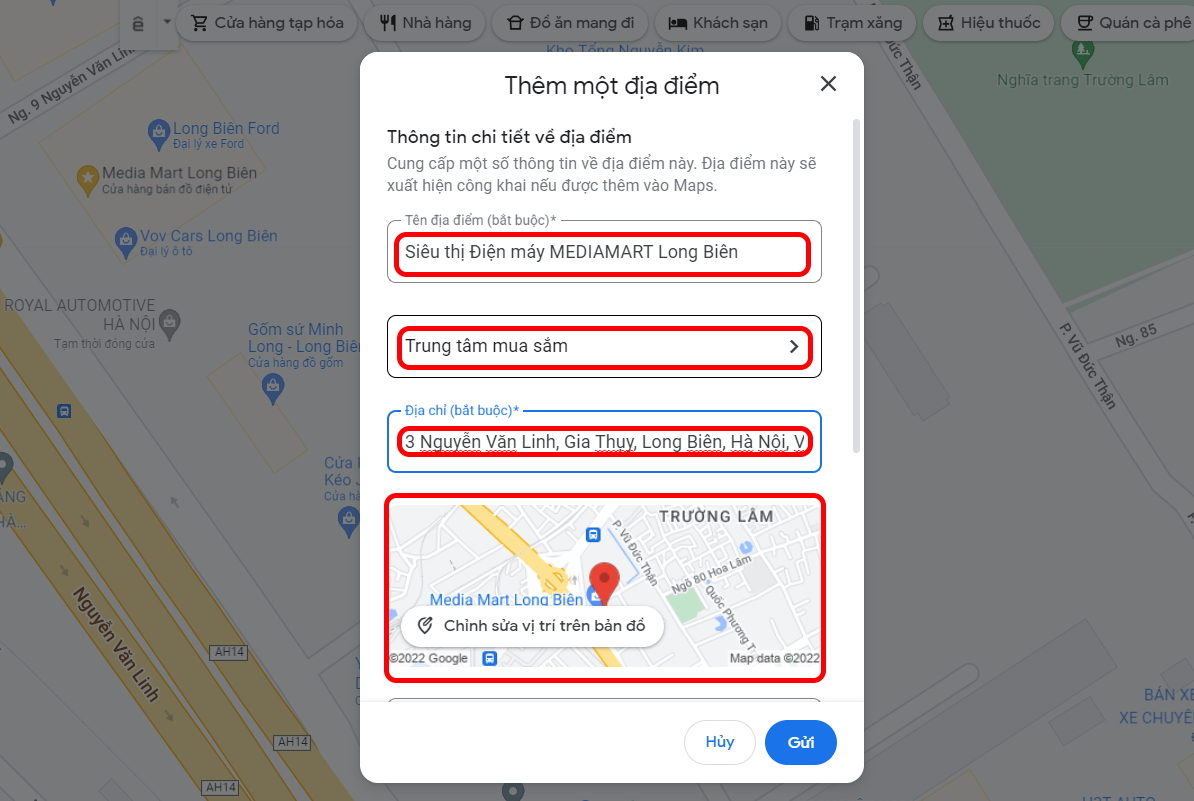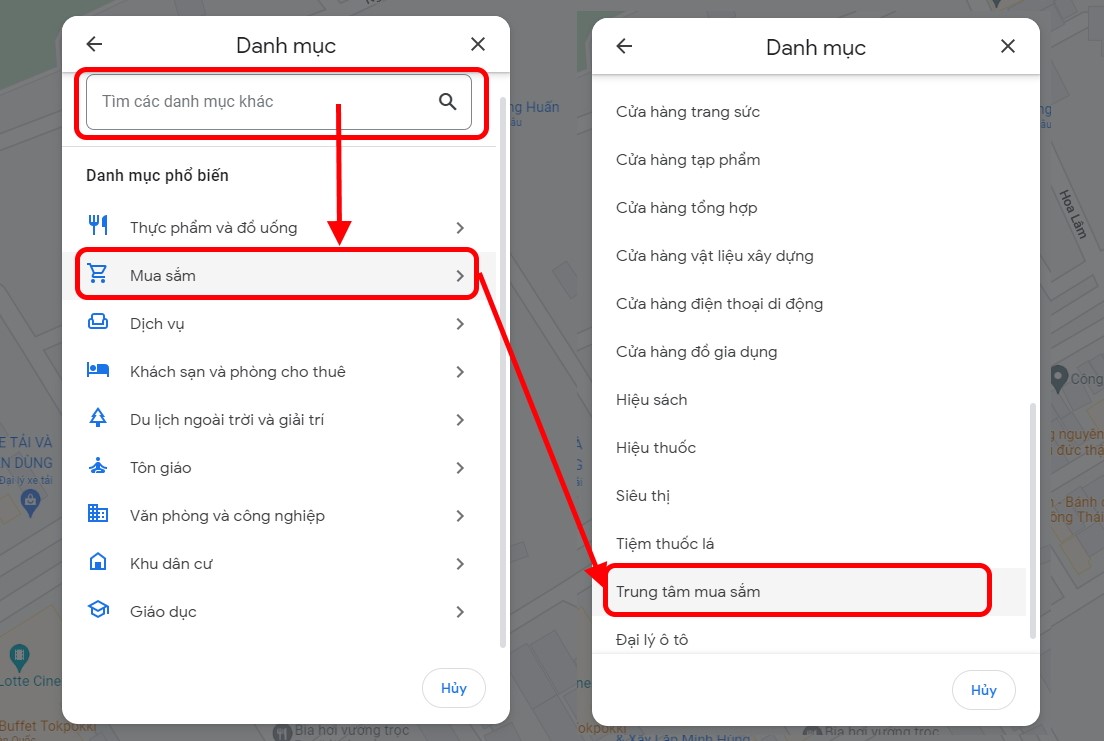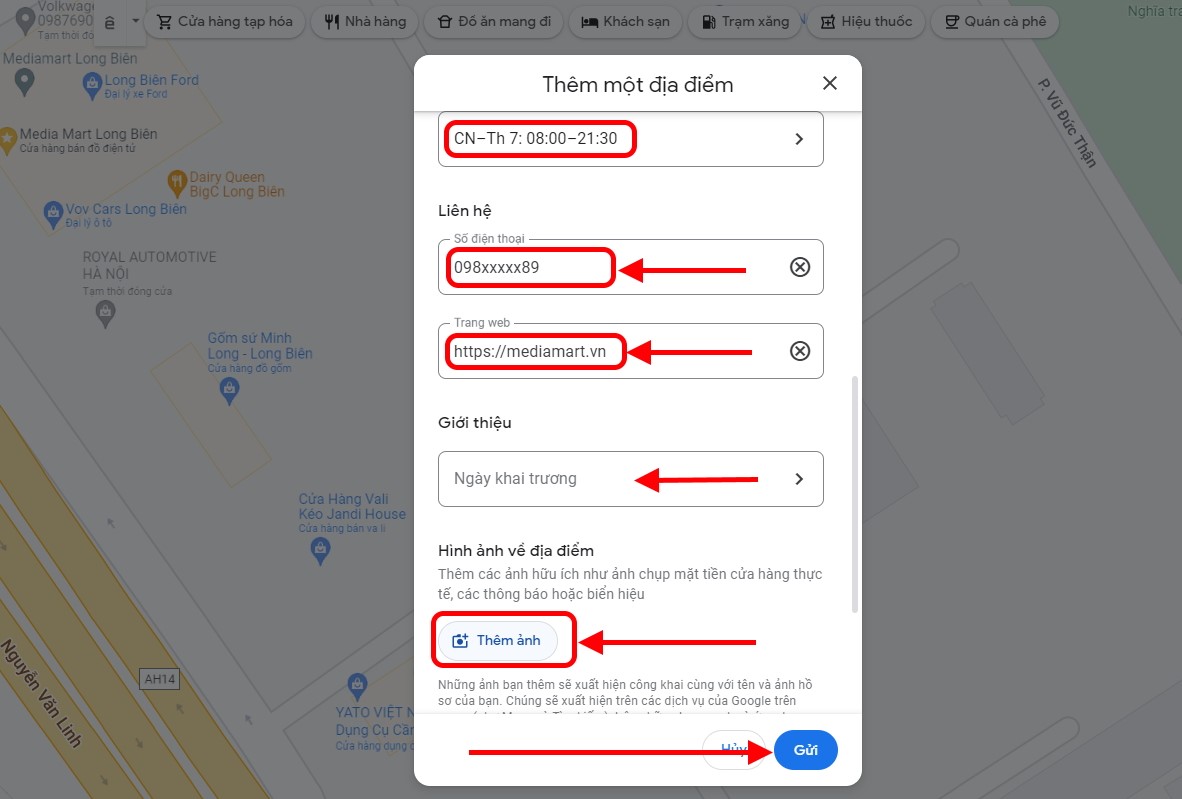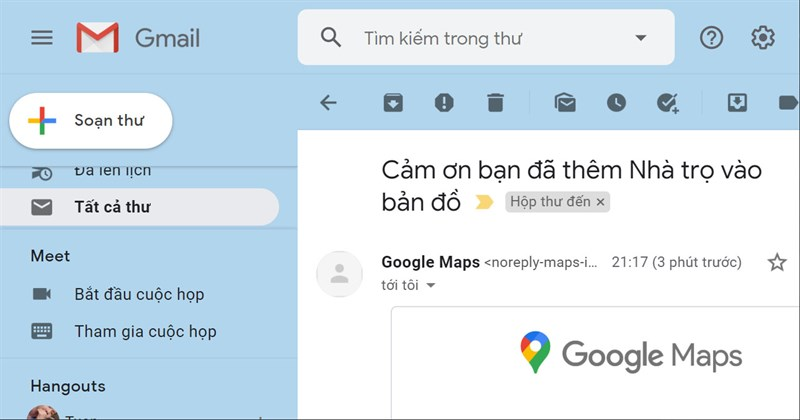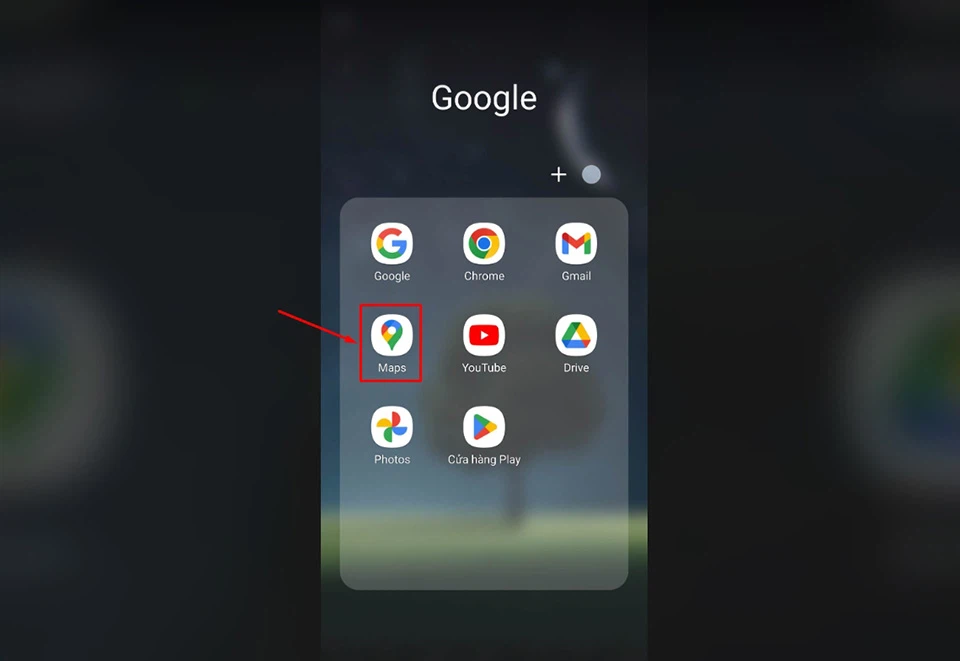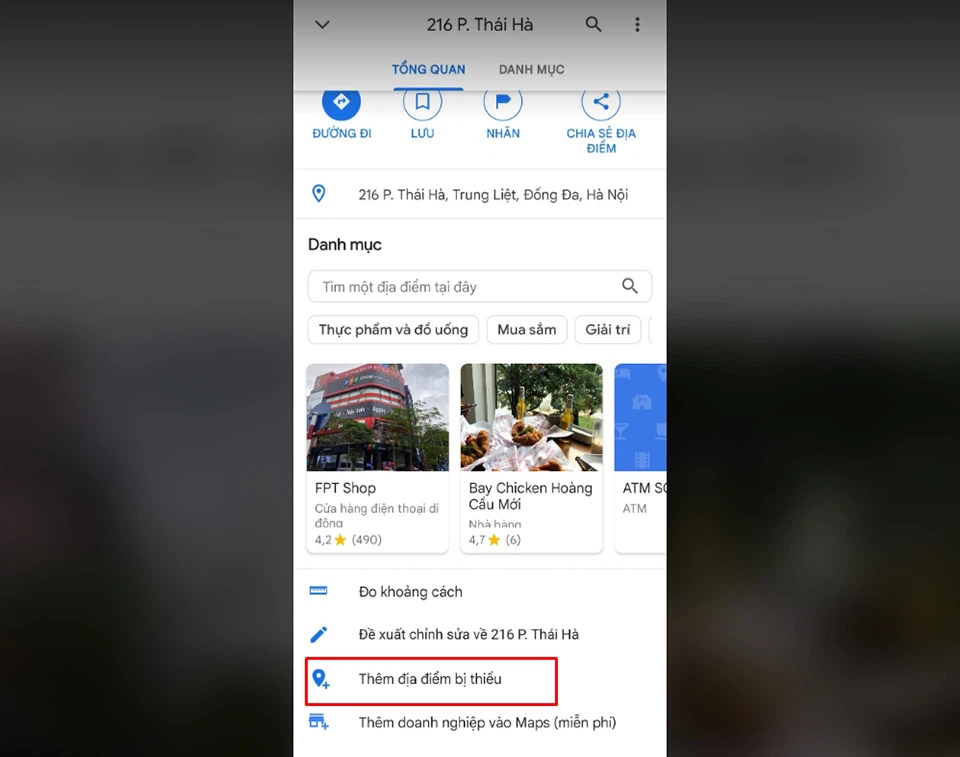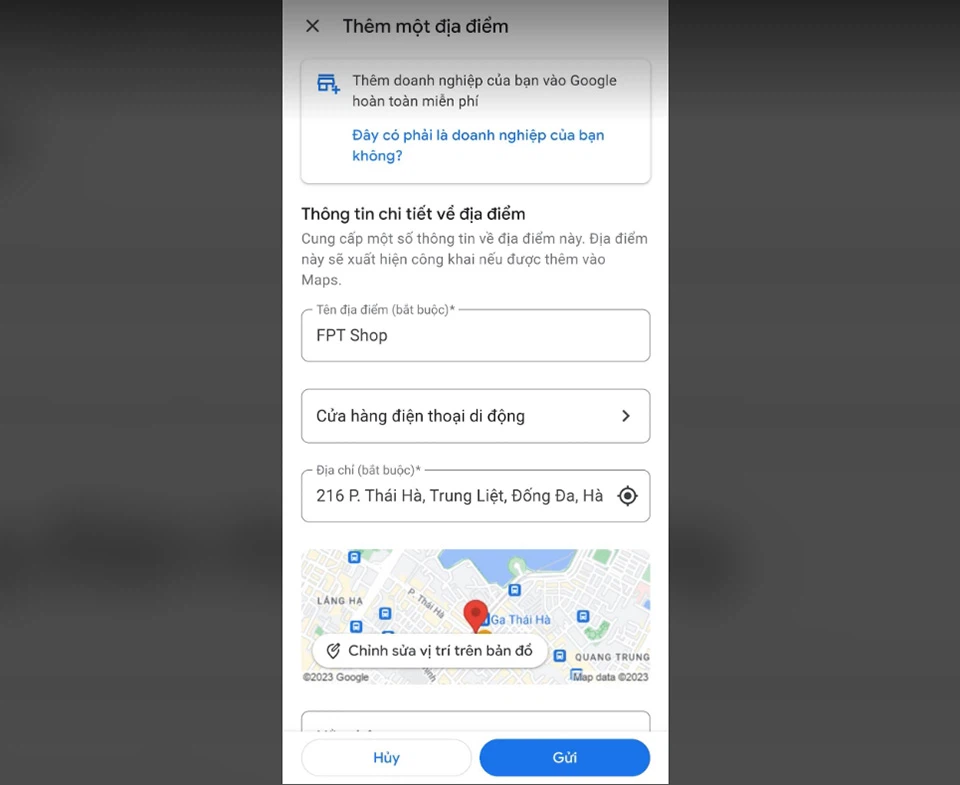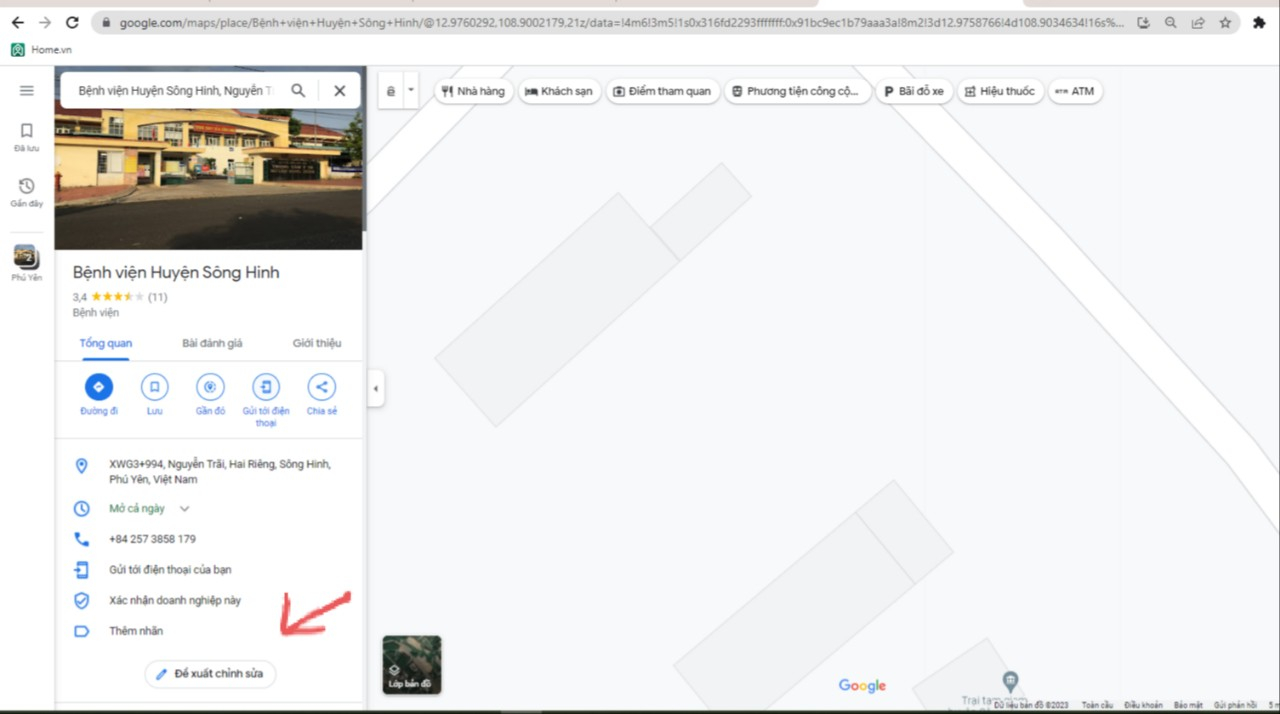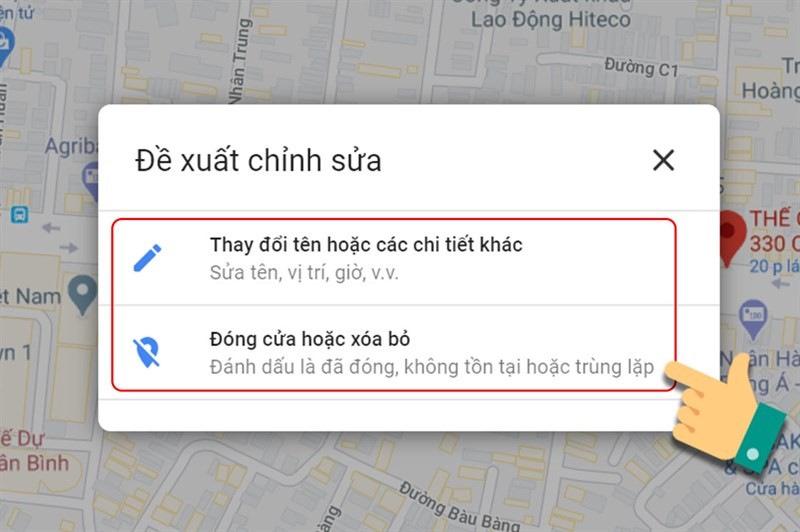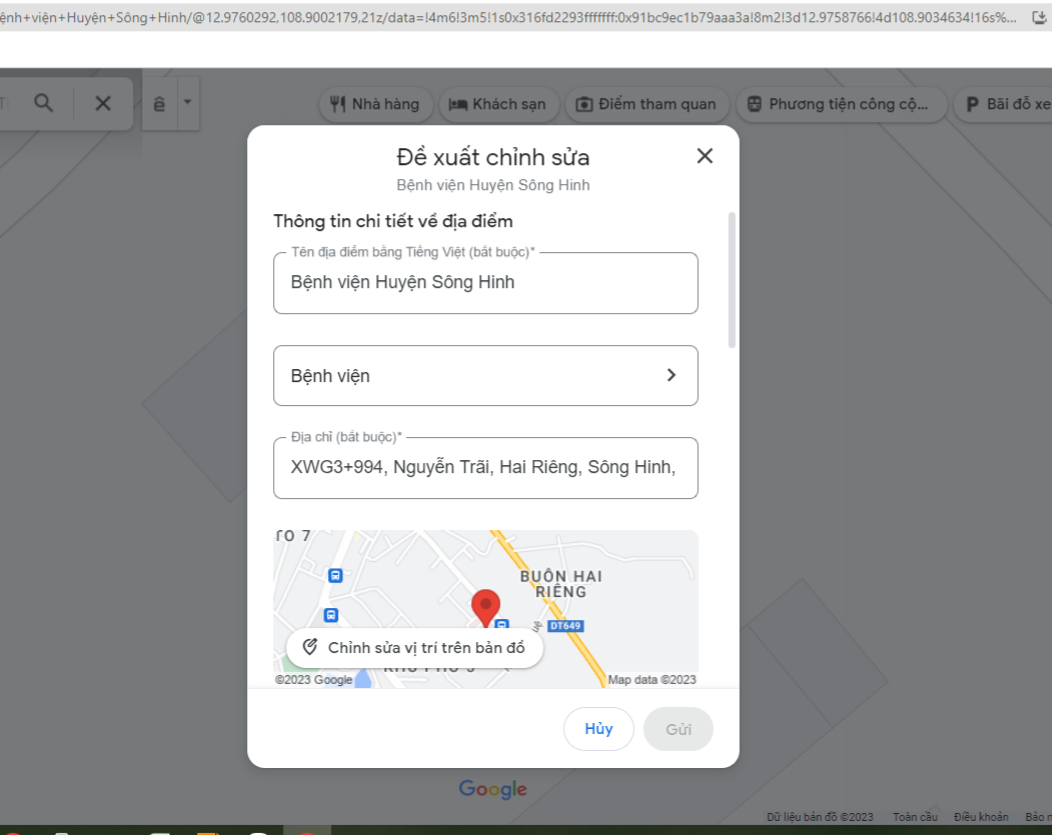Hướng dẫn cách thêm và tạo địa điểm trên google map trên máy tính, điện thoại nhanh nhất

Google Map là một trong những công cụ tìm kiếm cực tiện lợi giúp người khác tìm thấy cửa hàng hay doanh nghiệp của bạn dễ dàng. Vì vậy, tạo địa điểm trên Google Map là việc không nên bỏ qua khi tiến hành xác minh doanh nghiệp Google. Trong bài viết này, Ori Agency sẽ hướng dẫn bạn cách thêm, tạo vị trí trên google map bằng máy tính, điện thoại nhanh nhất. Cùng theo dõi!
Mục Lục
- Tags